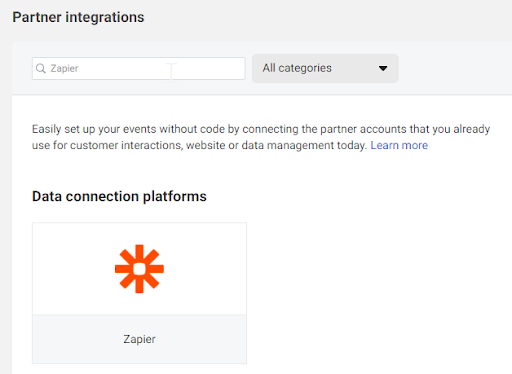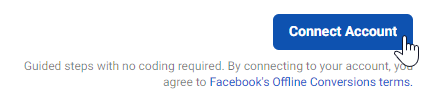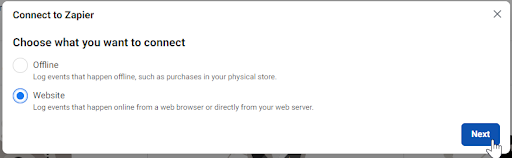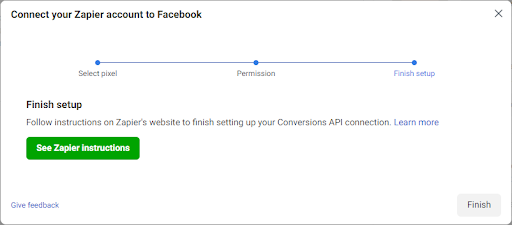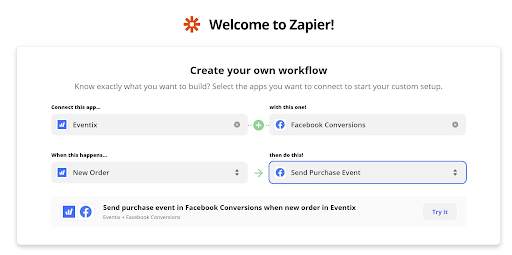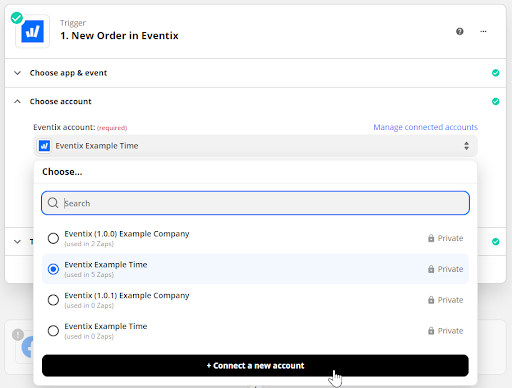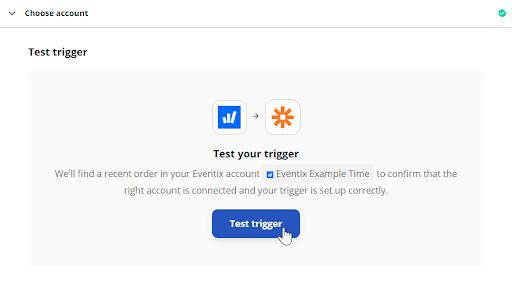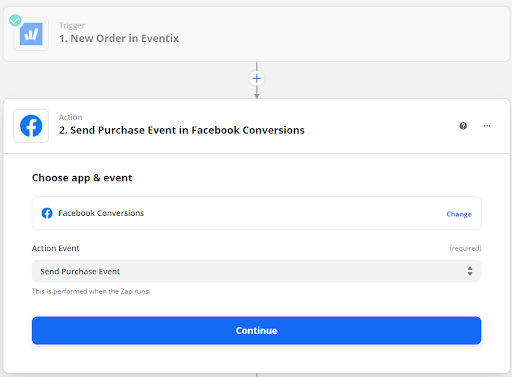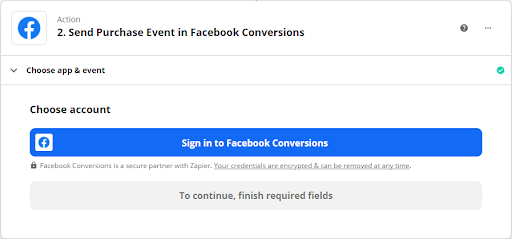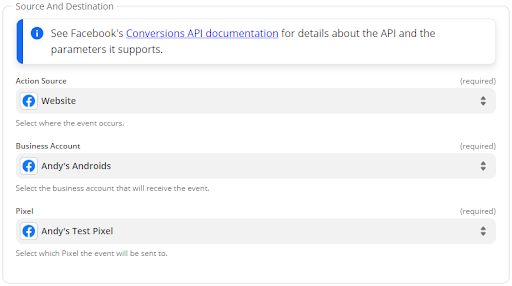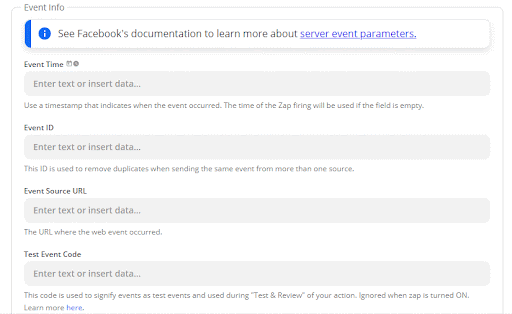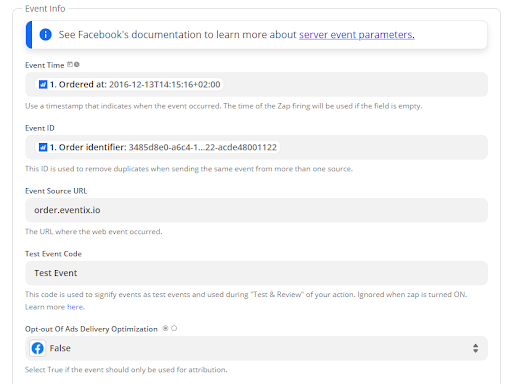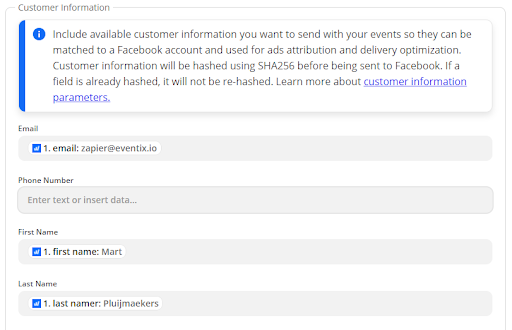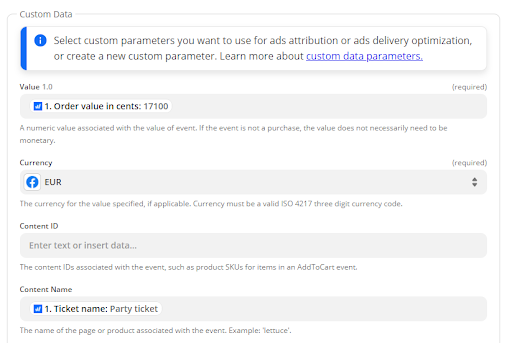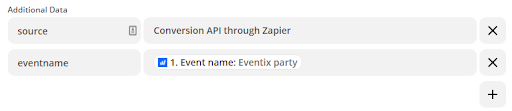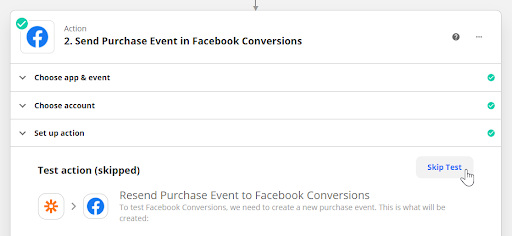Cómo conectar tu tienda de entradas con el API de conversión de Facebook usando Zapier
Averigua cómo seguir rastreando a los usuarios de Apple en iOS 14.5.
Desde el lanzamiento de iOS 14.5, los usuarios de iPhone y iPad han tenido la opción de deshabilitar el seguimiento a través de apps en sus dispositivos. Esto suponía que si tenías un Pixel de Facebook en tu tienda de entradas, tendrías dificultades para medir la conversión, así como (re)dirigirte a compradores potenciales.
Conectando el Pixel en tu tienda con la API de conversiones de Facebook mediante Zapier, puedes eludir el seguimiento deshabilitado de las apps, usando un seguimiento basado en el servidor. A continuación podrás leer cómo hacerlo. Ten en cuenta que este proceso tiene un gran número de pasos, así que no desesperes, tendremos tus conversiones en pleno funcionamiento lo antes posible.
A. Conecta tu cuenta de Zapier con Facebook
El primer paso es conectar Facebook con Zapier. Para hacerlo, vete a Integraciones con Socios dentro del Administrador de eventos y busca Zapier.
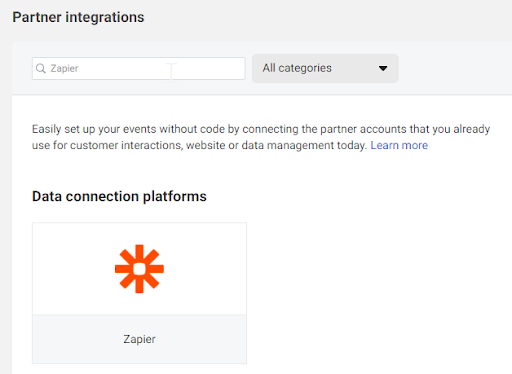
Haz clic en Zapier y clic otra vez en el botón azul ‘Conectar cuenta’ en la esquina superior derecha.
Te preguntará qué quieres conectar, selecciona ‘Página web’ y haz clic en ‘Siguiente’.
Selecciona el pixel que quieres conectar del menú desplegable o crea uno nuevo. Cuando estés listo, dale a ‘Siguiente’.
Autoriza la conexión con Zapier. Asegúrate de que el indicador de activación está hacia la derecha y en color azul. Después pulsa ‘Siguiente’.
Una vez que hayas hecho lo anterior, deberías poder ver la pantalla a continuación. No te preocupes por las instrucciones de Zapier, nosotros te ayudaremos, centrándonos específicamente en conectar con Eventix. Haz clic en ?Finalizar’ para continuar.
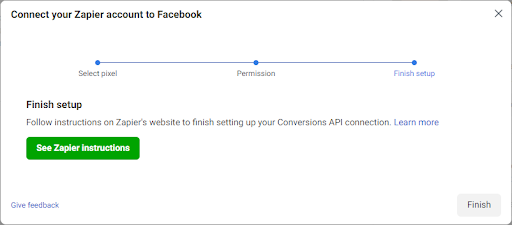
B. Set up Eventix as your trigger
Vete a Zapier e inicia sesión o crea una cuenta si todavía no dispones de una.
Haz clic en ‘Make a Zap’ en la esquina superior izquierda de tu pantalla.
En el campo ‘Connect this app…’ selecciona Eventix, y en el campo ‘with this one!’ Selecciona Facebook Conversions.
A continuación, haz clic en el campo ‘When this happens…’ y selecciona New Order, y en el campo ‘then do this!’ Selecciona Send Purchase Event.
Ahora debería poder ver una pantalla similar a la siguiente:
Haz clic en ‘Try it’.
Se te pedirá que elijas una cuenta. Si todavía no has configurado una, puedes añadir una nueva en ‘+ Connect a new account’. Puede que tengas que iniciar sesión en tu cuenta de Eventix.
Una vez que hayas seleccionado una cuenta, haz clic en ‘Continuar’.
Comprueba tu detonante haciendo clic en ‘Test trigger’.
Zapier debería ahora encontrar un pedido, el cual necesitaremos en próximos pasos. Si esto es así, significa que el detonante funciona correctamente. Haz clic en ‘Continuar’ para proseguir.
C. Configura la API de Conversiones de Facebook como tu acción.
A estas alturas tu pantalla debería tener un aspecto parecido a la imagen a continuación. Si todo es correcto, haz clic en ‘Continuar’.
Verás una sugerencia para iniciar sesión en Facebook Conversions, hazlo para permitir esta conexión y dale a ‘Continuar’.
En este paso necesitas rellenar y organizar algunos detalles. Primero, en la sección Source and Destination selecciona ‘Website’ como tu Fuente de la acción, elige la cuenta correcta como tu ‘Business account’ y selecciona el pixel apropiado.
Si no sabes cómo configurar Meta pixel, puedes leer nuestra guía sobre Google Tag Manager y Meta Pixel.
Desliza hacia abajo, te interesa rellenar tanta información como sea posible. Dependiendo del campo, tendrás que introducir los datos manualmente o seleccionar la información. Te mostramos cada campo y qué poner en cada caso.
Para empezar, tenemos la sección Información del evento. Te interesa seleccionar el campo Event time (cuando la compra tuvo lugar), busca ‘Pedido el’ y selecciónalo. Échale un vistazo al GIF a continuación para saber exáctamente qué hacer.
A continuación, selecciona ‘Order identifier’ para la Identificación del Evento, e introduce ‘order.eventix.io’ bajo Event Source URL. Debajo de Test Event Code introduce ‘Test Event’ y finalmente configura Opt-out Of Ads Delivery Optimization a ‘False’.
En la sección Información del cliente solo tenemos que completar tres campos: En Email, First Name y Last Name introduce respectivamente ‘correo electrónico’, ‘nombre’ y ‘apellido’.
La última sección en la que tenemos que introducir información es la sección Custom Data. El primer campo es Value y la información es ‘Order value in cents’.
Para tu moneda, selecciona la adecuada del menú desplegable. Como nosotros estamos en la UE, hemos seleccionado ‘EUR’.
A continuación, tendrás que elegir tu Content Name, que en este caso es ‘Ticket name’.
El último paso en Custom Data es introducir los campos Additional Data. En la primera fila, añade ‘source’ y escribe ‘Conversion API through Zapier (Purchase)’. Date cuenta que hemos añadido (Purchase) a la fuente para indicar que este Zap estaba recogiendo una evento de compra.
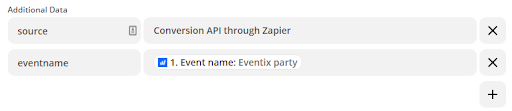
Haz clic en el botón ‘más’ a la derecha e introduce ‘eventname’ a la izquierda. Selecciona ‘Event name’ como tu valor, para que sepas qué evento el Zap se ha utilizado.
Nos estamos acercando al final. Lo siguiente que tienes que hacer es comprobar la acción en paso Test action step, pero nos lo podemos saltar porque, de todas formas, nos va a dar error. Este error aparece porque los datos de nuestro ejemplo tienen más de 7 días. No te preocupes, no es un problema, nosotros mismos lo hemos comprobado y todo funciona a la perfección. Haz clic en ‘Skip test’.
Ahora ya estás preparado para lanzar tu Zap y empezar a enviar tus datos de compras a Facebook a través de las conversiones API. Para hacerlo, desliza el botón junto a ‘Ready to set your Zap live?’.
¡Todo listo!
Gracias por leer, si tienes sugerencias o preguntas sobre estas guías, escríbenos a info@eventix.io.