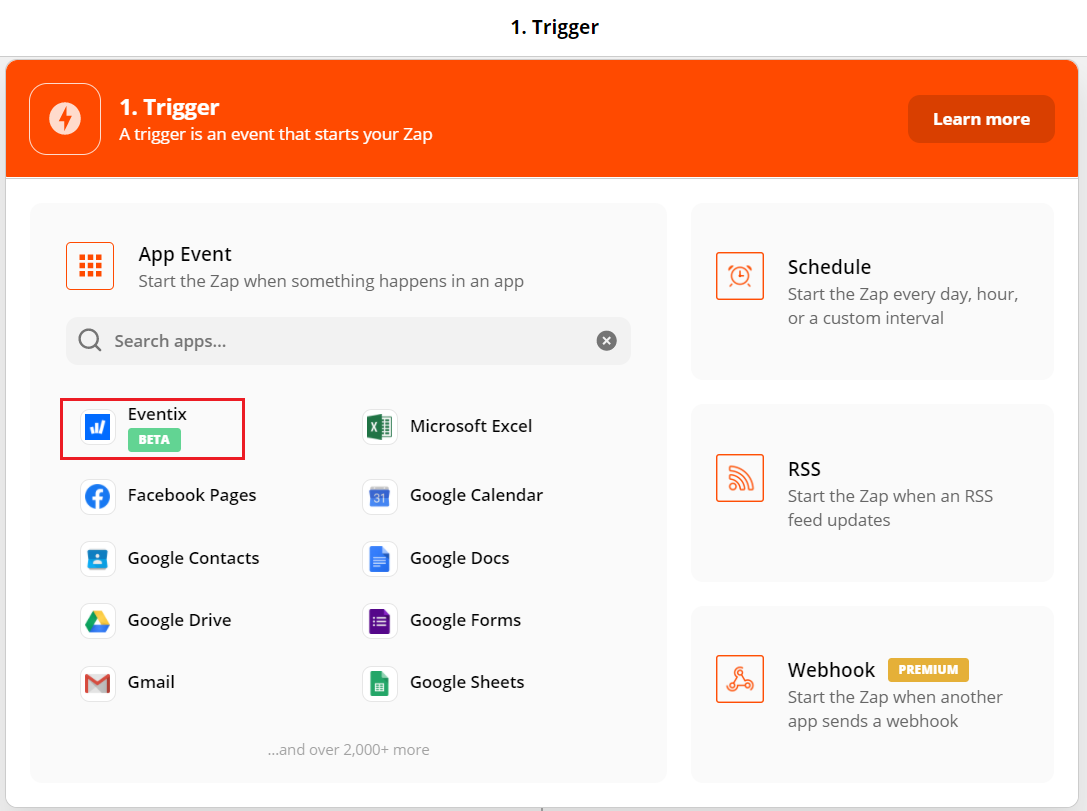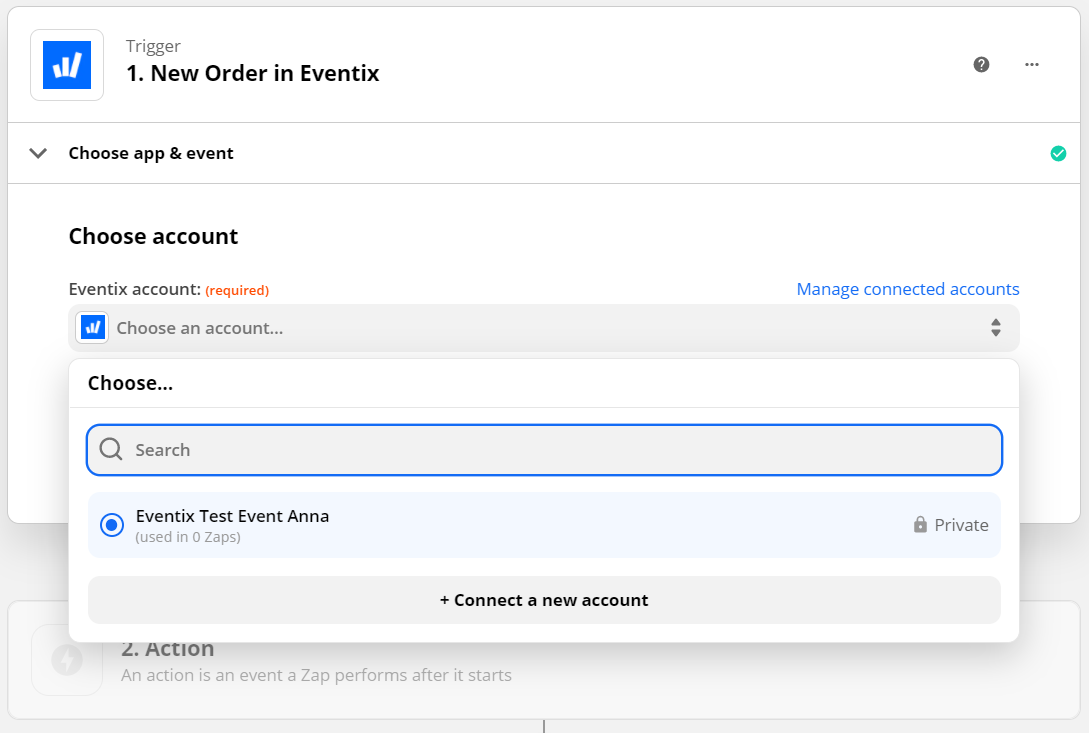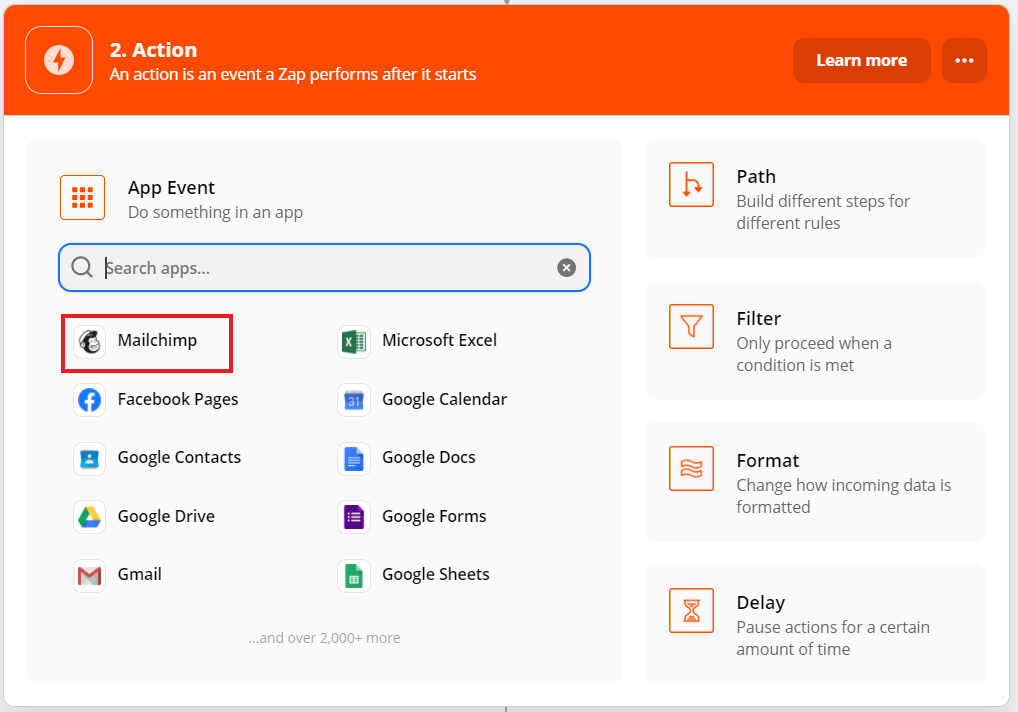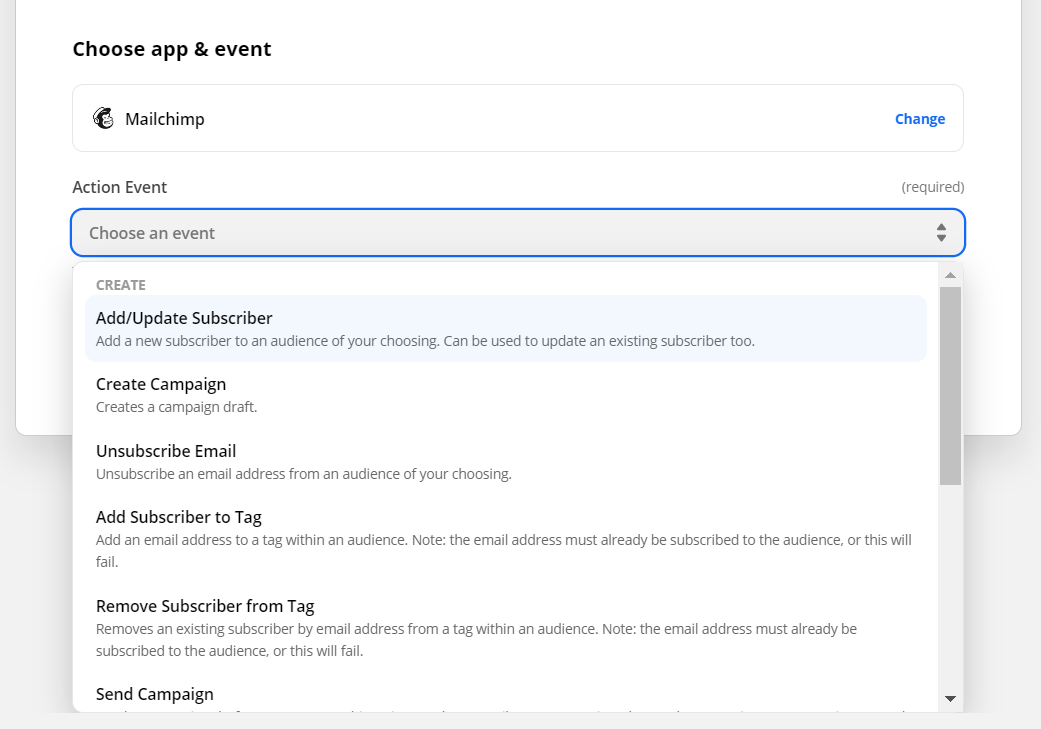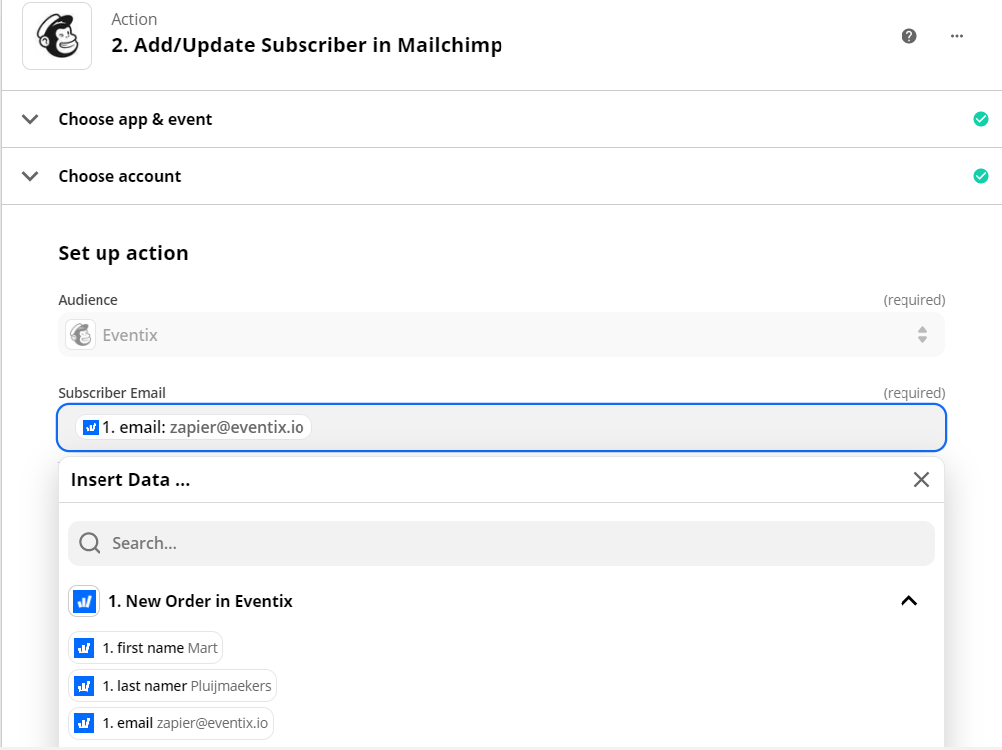¿Cómo creo un Zap en Zapier?
Descubre cómo crear tu propio ‘zap’ y aprovecha el tiempo al máximo.
Una pequeña introducción a Zapier.
En el blog Behind the Screens sobre nuestra relación con Zapier, hemos echado un vistazo más en profundidad a cómo funciona la conexión. Te damos una pequeña idea de cómo funciona: básicamente, Zapier asegura que los procesos manuales estén automatizados. Seleccionando un trigger (o ‘zap’), provoca una acción en el mismo programa o en otro.
Por ejemplo, la información que introduce el asistente cuando hace un pedido, puede enviarse a las diversas plataformas que uses, como un archivo Excel, una base de clientes en HubSpot o una lista de correos en.
Ahorrarás mucho tiempo e instantáneamente podrás ver y usar todos los datos recogidos a través de varias plataformas.
¿Cómo creo un zap Zapier?
1. Crea una cuenta en Zapier.
2. Vete al enlace con la invitación a Zapier.
3. Una vez que la invitación haya sido aceptada, tendrás la opción de crear un zap. Para hacerlo, haz clic en ‘Make a zap’ en la esquina superior izquierda.
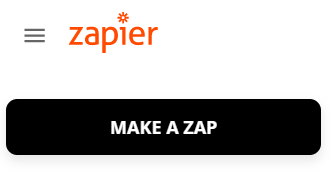
4. Después, elige la aplicación para la que te gustaría establecer un zap. Elige Eventix. Si no lo ves en la lista, teclea ‘Eventix’ en la barra de búsqueda y deberías poder seleccionarlo.
5. A continuación, puedes elegir un trigger. Por ahora hay dos opciones:
Cuando una entrada/pedido es cancelado.
Cuando se realiza un pedido.
CONSEJO EVENTIX: te recomendamos que elijas el trigger ‘New order’. La persona que hace el pedido es un asistente, al fin y al cabo, con información importante que puedes usar para crear audiencias personalizadas en Facebook.
6. Has elegido un trigger. Este paso te permitirá enlazar tu cuenta de Zapier (si no lo has hecho todavía). ‘+ Connect a new account’ e introduce tus datos de inicio de sesión de Eventix.
7. Ahora ya puedes probar tu trigger para asegurarte de que todo funciona a la perfección.
8. Comprueba los resultados del test y haz clic en ‘Continue’. Tras completar el primer paso - seleccionando el trigger (a new order), lo siguiente que tienes que hacer es elegir la acción que quieres que Zapier lleve a cabo como resultado del trigger.
En esta guía te ponemos un ejemplo con MailChimp. Este enlace en particular puede ahorrarte mucho tiempo. Pero por supuesto puedes elegir conectarte con cualquiera de tus colaboradores.
9. El siguiente paso es seleccionar la acción que quiere que se lleve a cabo como resultado del trigger. Nosotros hemos elegido ‘Add/Update Subscriber’. Cuando un nuevo usuario compre una entrada, será automáticamente añadido a tu lista de correos. Si es una recurrente, sus datos serían actualizados (en caso de que fuera necesario).
10. Haz clic en ‘Continue’ y conecta con tu cuenta MailChimp.
11. Dale a ‘Continue’. Ahora puedes elegir tu ‘Acción’. En “Audience” puedes seleccionar la lista de emails a la que te gustaría añadir a los visitantes. En el campo debajo, “Subscriber”, selecciona la opción “Email” (como en la imagen a continuación).
12. En el paso final, comprueba si el visitante ha sido añadido a la lista de correos. Haz clic en ‘Test & Continue’ y comprueba si un nuevo ‘subscriber’ ha sido añadido a la lista de correos.
Si todo es correcto, haz clic en “Turn on Zap”.
¡Buenas suerte configurando Zapier! Si tienes más preguntas o sugerencias, no dudes en ponerte en contacto con nosotros a través del chat o escríbenos a info@eventix.es.