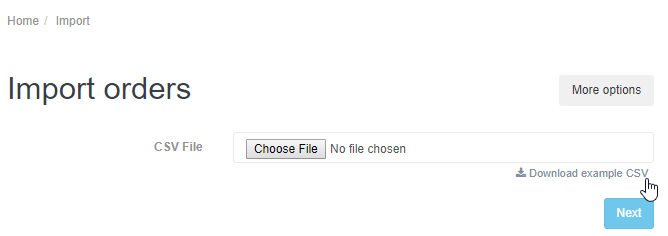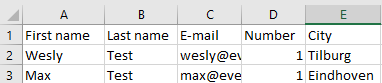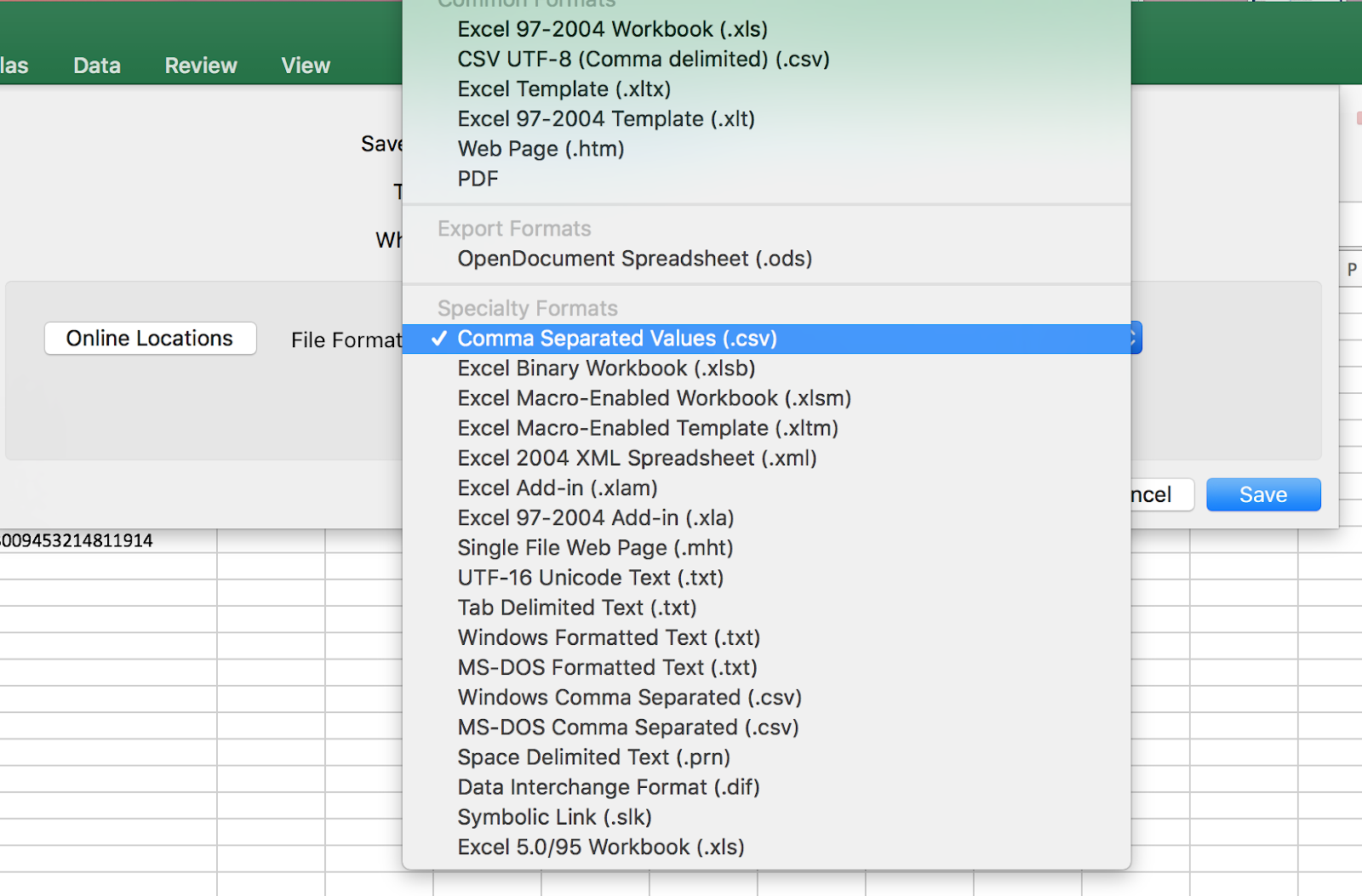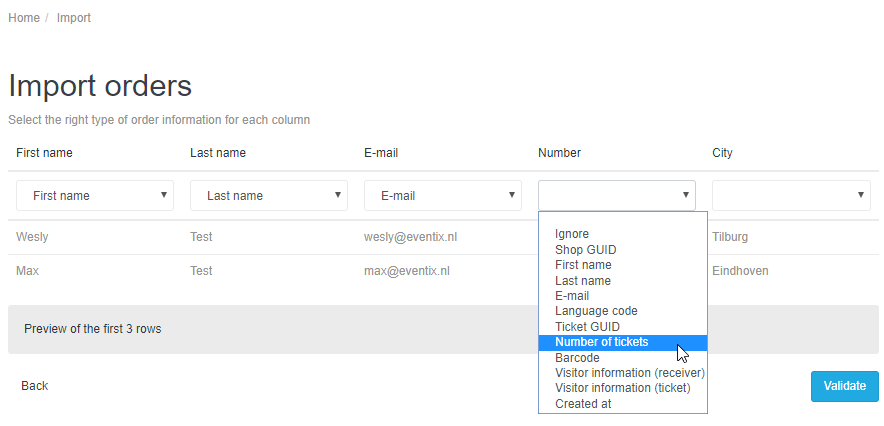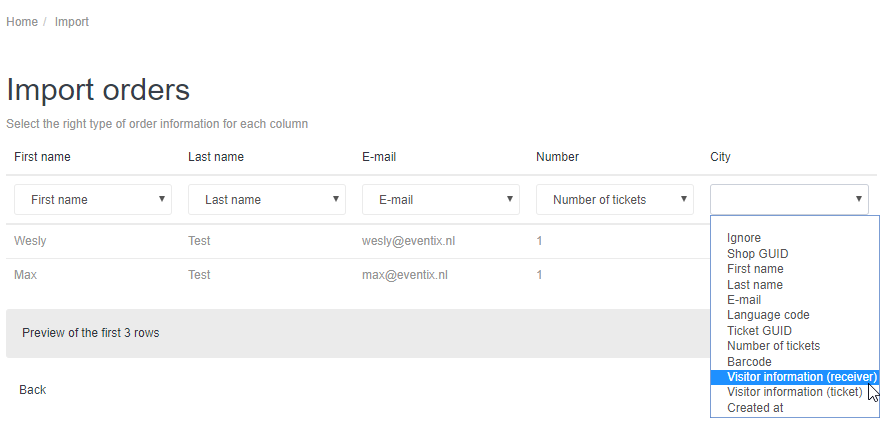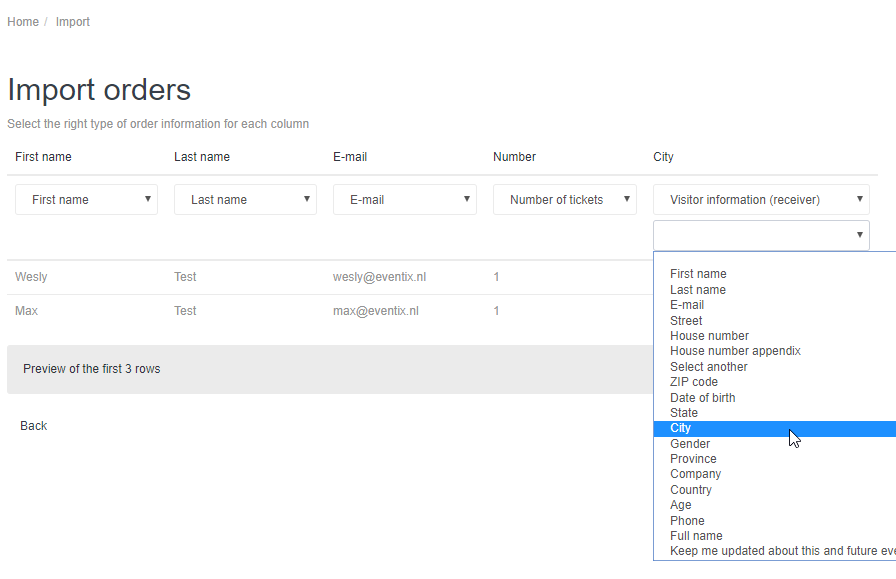¿Cómo envío una entrada gratuita a un grupo de asistentes?
¿Quieres enviar a tus asistentes entradas (gratuitas) en grupo? Aprende cómo hacerlo en 10 simples pasos.
Si sólo invitas a un grupo pequeño de personas, probablemente será mejor que uses la herramienta de lista de asistentes. Si no quieres enviar entradas manualmente, tenemos la solución perfecta. Puedes usar fácilmente nuestra herramienta ‘Importar pedidos’ y enviar varias entradas gratuitas a la vez.
¿Cómo enviar a un grupo de asistentes una entrada gratuita?
1. En tu ‘Panel de Control’, haz clic en ‘Lista de invitados’ en el menú de la izquierda y elige la herramienta ‘Importar pedidos’. Para importar, necesitarás subir un archivo .csv con tus asistentes.
2. Puedes descargar un ejemplo .CSV ‘aquí’.
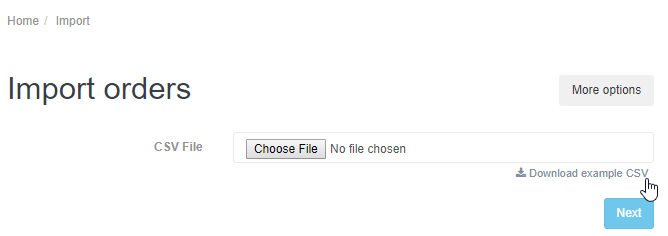
3. Cuando descargas un CSV, todos los datos están en una columna. Para solucionarlo, selecciona ambas líneas, haz clic en el botón ‘Datos’ en la parte superior de tu hoja Excel y haz clic en ‘Separar de texto a columnas’. Tras este paso, podrás rellenar el resto de la hoja. Siempre es obligatorio rellenar el nombre, apellido y dirección de correo electrónico. Cuando tengas una dirección de correo electrónico varias veces, estas entradas se agruparán.
4. Aquí puedes rellenar el nombre, el apellido, el email y número de entradas por pedido. También puedes añadir otra información en las columnas vacías a la derecha. Cuando hayas terminado de hacer el informe del pedido haz clic en ‘Guardar’. Recuerda que el mínimo de entradas siempre es una.
CONSEJO EVENTIX
Puedes enviar un correo electrónico en el idioma del asistente. Selecciona el idioma en el que creas que se sentirá más cómodo.
5. Para guardar una hoja de Excel en .csv haz clic en ‘Guardar como’ y cambia la extensión por .csv. Échale un vistazo a la captura de pantalla a continuación para ver cómo hacerlo fácilmente.
6. Una vez que hayas guardado el archivo como .csv, estarás listo para subir el pedido. Haz clic en ‘Elegir archivo’ y selecciona tu lista para importar. No te olvides de seleccionar el evento y tipo de entradas correcto. Después, haz clic en ‘Siguiente’.
7. Aquí verás la información que introdujiste en la hoja de Excel. Una vez que la importación haya sido aceptada por la herramienta, tienes que conectar cada columna adecuada con el valor del importe correcto.
8. Si has añadido columnas tú mismo, tienes que informar a la herramienta de importación qué es esa información. Por ejemplo, hemos decidido especificar en qué ciudad vive el comprador principal. Esto entra dentro de ‘Información del asistente’, así que seleccionamos eso en él menú desplegable bajo ‘Ciudad’ (lo puedes ver a continuación).
9. Vamos a concretar qué tipo de ‘Información del asistente’ estamos buscando aquí, usando el menú desplegable que aparece debajo de ‘Información del asistente (receptor)’. Elige cualquier pregunta que sea importante para ti. Si quieres crear más preguntas, puedes aprender a hacerlo aquí.
‘Ciudad’ es un campo estándar en nuestras tiendas, así que podemos añadir inmediatamente la definición correcta de nuestra columna, como puedes ver a continuación.
10. Comprobar que todo esté correctamente completado y haz clic en ‘Importar’. Una vez hecho esto, habrás enviado las entradas elegidas a todas las personas en tu archivo .cvs.
Gracias por leer, si tienes preguntas o sugerencias, no dudes en ponerte en contacto con nosotros a través de info@eventix.es.