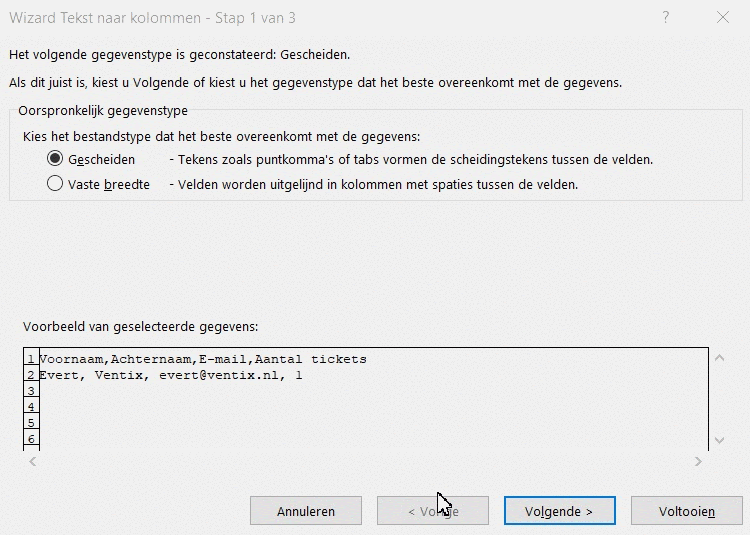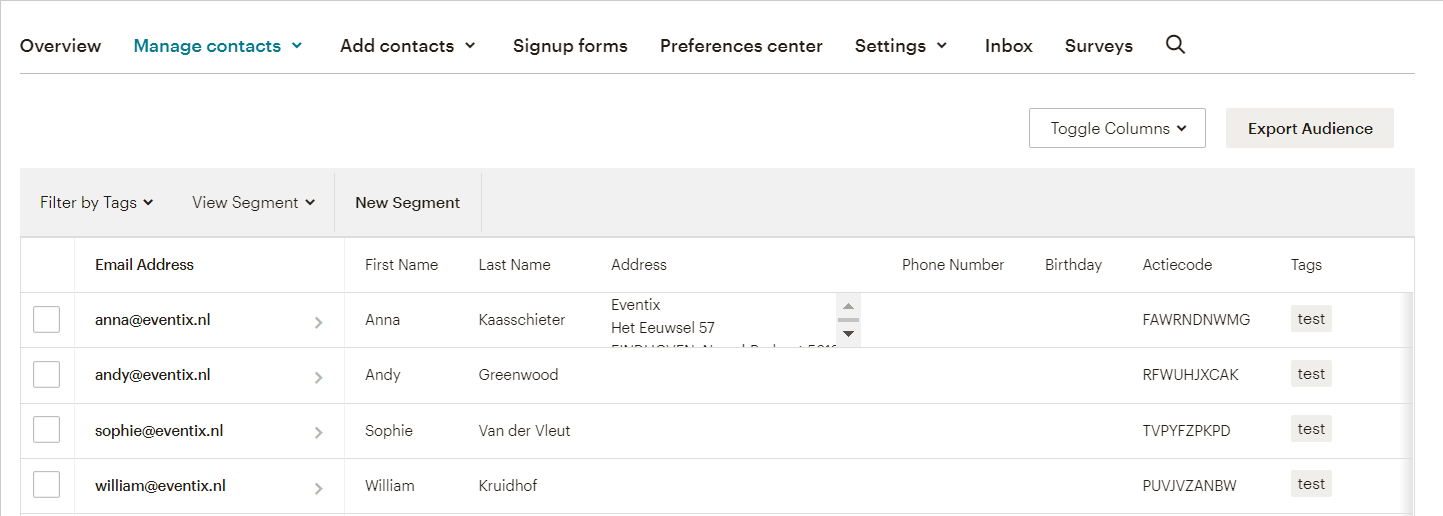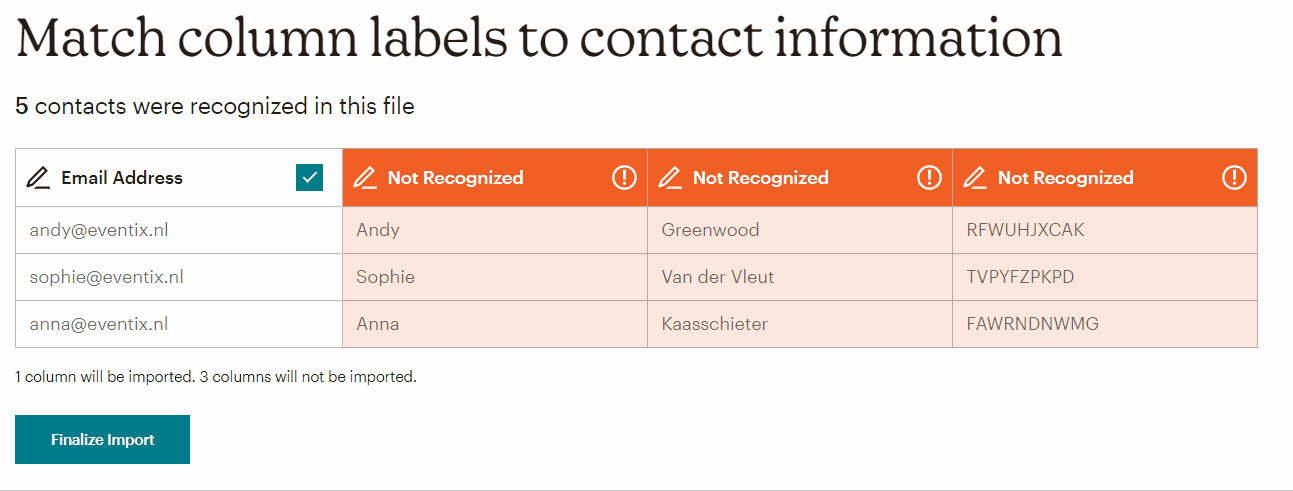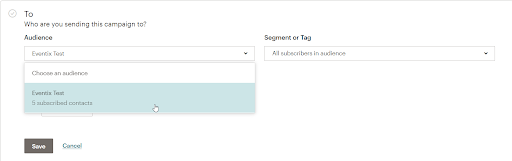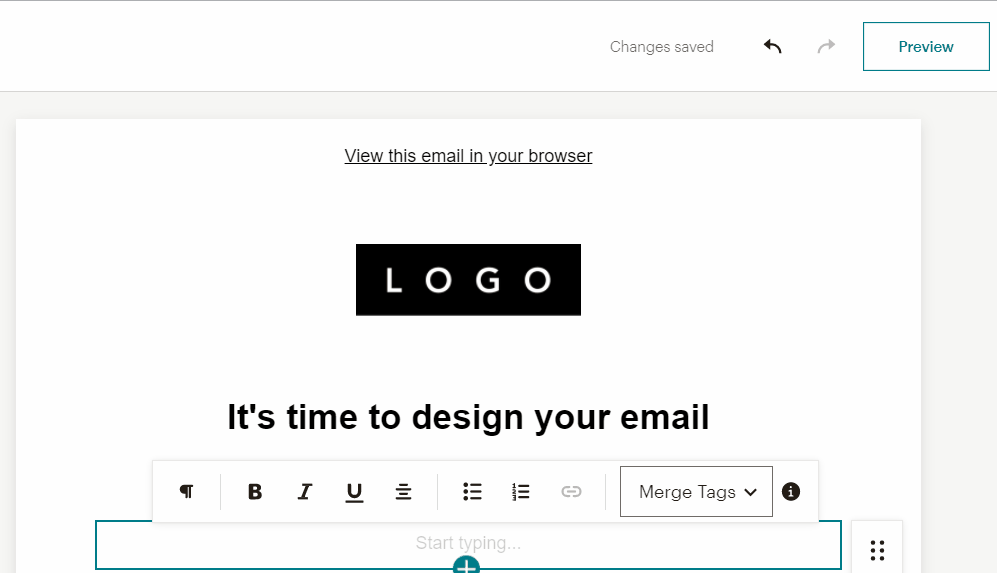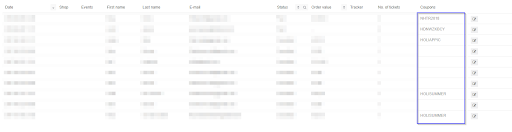¿Cómo envío a mis asistentes códigos promocionales usando etiquetas merge en Mailchimp?
A veces quieres hacer algo especial para agradecer a tus asistentes más leales o para atraer algunos nuevos a tu evento. Los códigos promocionales son una forma excelente de dar las gracias. Para enviar automáticamente tus promociones a estos usuarios, puedes usar las etiquetas merge en Mailchimp.
A continuación, te explicamos cómo crear etiquetas merge en Mailchimp y cómo añadir promociones automáticamente a tus correos electrónicos con la ayuda de un plan paso a paso.
¿Cómo envío a mis asistentes códigos promocionales usando etiquetas merge en Mailchimp?
1. Primero, tendrás que crear códigos promocionales a través del Panel de control. Si quieres saber cómo crear códigos promocionales, puedes leer primero nuestro tutorial. Una vez que hayas creado los códigos promocionales, puedes exportarlos como archivos .csv.
CONSEJO EVENTIX: Deja la opción ''Rellenar manualmente’' desactivada si planeas enviar promociones en grupo. Rellenar manualmente esta información te supondrá mucho tiempo.
2. En MailChimp, vete a "Audience", después a "All contacts", y a continuación "Manage contacts". Exporta tu lista de correos electrónicos en CSV (Valores Separados por Coma) haciendo clic en "Export Audience". Si es la primera vez que trabajas con Mailchimp, puedes exportar una lista de asistentes desde nuestro Panel de control. Puedes leer cómo exportar la base de datos de tus clientes aquí.
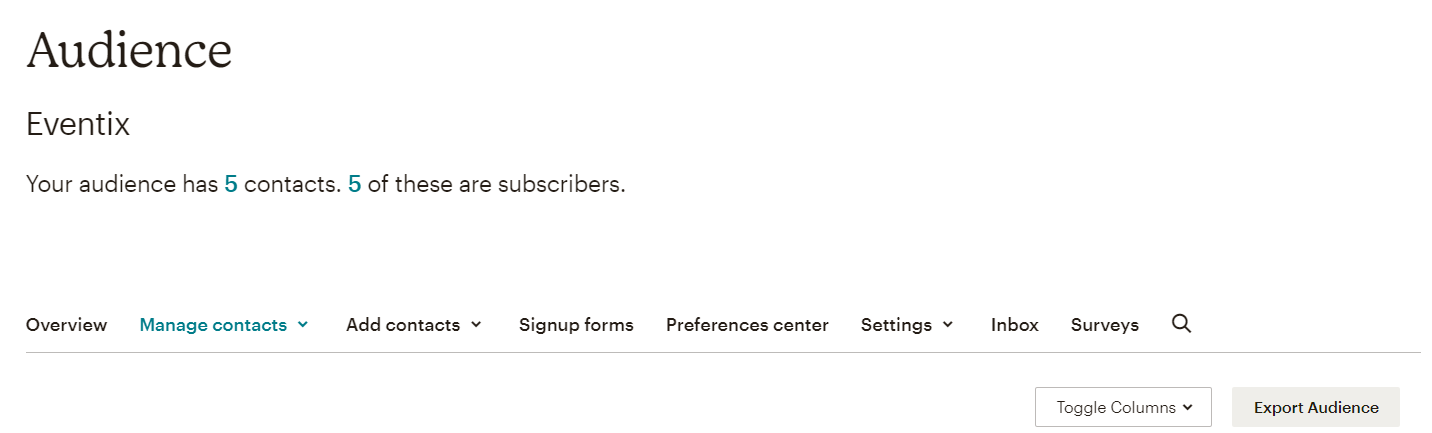
3. a. Cuando descargas un archivo CSV, toda la información se muestra en una única columna. Para sapararla, selecciona todo y haz clic en 'Datos' en la parte superior y después 'Texto en columnas'.
3. b. En el asistente podrás realizar algunos ajustes. En el primer paso, elige la opción ‘Delimitados’ y a continuación ‘Coma’. Los archivos CSV sólo reconocen comas. No necesitas cambiar nada más en el paso final, simplemente haz clic en ‘Finalizar’.
3. c. Añade “código promocional” en la última columna una vez que hayas separado las columnas en el archivo. A continuación, copia y pega en la última columna los códigos promocionales generados. Guarda el archivo pero no lo cierres todavía, lo necesitarás más tarde.
4. En MailChimp vete a 'Audience'. Una vez que tengas la lista de correos deseada, haz clic en 'Settings' y después en 'Audience fields and |MERGE| tags'. Verás la misma información del archivo CSV, es decir, nombre, apellido y dirección.
5. Haz clic en 'Add A Field' en la parte inferior y selecciona 'text'. Dale a esta opción extra un nombre lógico, como por ejemplo ‘código promocional’, e introduce 'CCODE' para el MERGE, como se muestra en la imagen a continuación. No olvides desactivar la visibilidad, para que no sea visible inmediatamente cuando mandes un correo electrónico.
6. Guarda los campos completados. Haz clic en 'Manage Contacts' y después en 'View contacts'. Verás que ese 'código promocional' ha sido añadido.
7. Añade los códigos promocionales generados en MailChimp importando el archivo CSV (con los códigos promocionales). Haz clic en 'Add Contacts' (en 'Audiences') y a continuación en 'Import contacts'.
8. Ahora puedes decidir cómo quieres exportar el archivo CSV. Elige 'Copy and paste' y en la esquina inferior derecha haz clic en 'Continue to Upload'.
9. Posteriormente, dirígete a tu archivo CSV. Selecciona todas las filas y columnas, cópialas y pégalas en MailChimp como se muestra a continuación.
10. Selecciona el estado "Subscribed" y activa "Update existing subscribers". Esta opción actualizará los usuarios que ya se encuentren en tu lista.
11. Para finalizar, debes asegurarte de que la columna contiene la información correcta. Haz clic en la columna a la izquierda y selecciona la información correspondiente en el menú desplegable, como por ejemplo 'first name' y 'last name'. Si no encuentras la información, puedes añadirla tú mismo usando 'Create a new field'. Haz clic en 'Finalize Import' cuando hayas asignado la información correcta a la columna. Comprueba tu importación y haz clic en 'Complete Import'.
12. Ahora ya puedes poner los códigos de las campañas en tu correo electrónico. Creas una 'Campaign' con la lista a la que has añadido los códigos de las campañas como MERGE TAGS. Como podrás ver, hemos seleccionado la lista Eventix Test debajo en ‘To’.
13. Sigue los pasos hasta que llegues a 'Content'. Agrega un cuadro de texto al correo. A continuación podrás añadir varias 'Merge Tags', incluyendo los códigos promocionales únicos. También puedes incorporar nombre, apellido y nombre de la empresa.
14. Comprueba si los códigos promocionales están siendo usados. Puedes averiguarlo en el Panel de control. Haz clic en ‘Pedidos’ y en ‘Lista de pedidos’. Aparecerá una vista general con la información de tu asistente y, en la última columna, podrás ver `Códigos promocionales’. Si ahí puedes ver un código, significa que el asistente lo ha usado, como te mostramos a continuación.
¡Gracias por leer! Si tienes preguntas o sugerencias, por favor, no dudes en ponerte en contacto con nosotros a través de info@eventix.io.