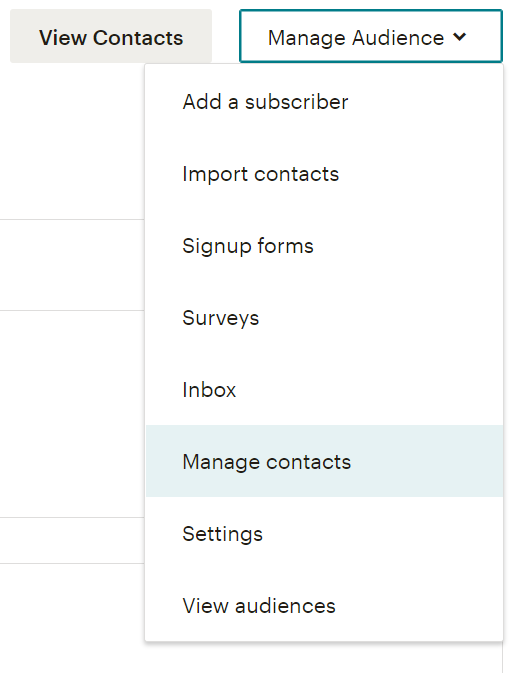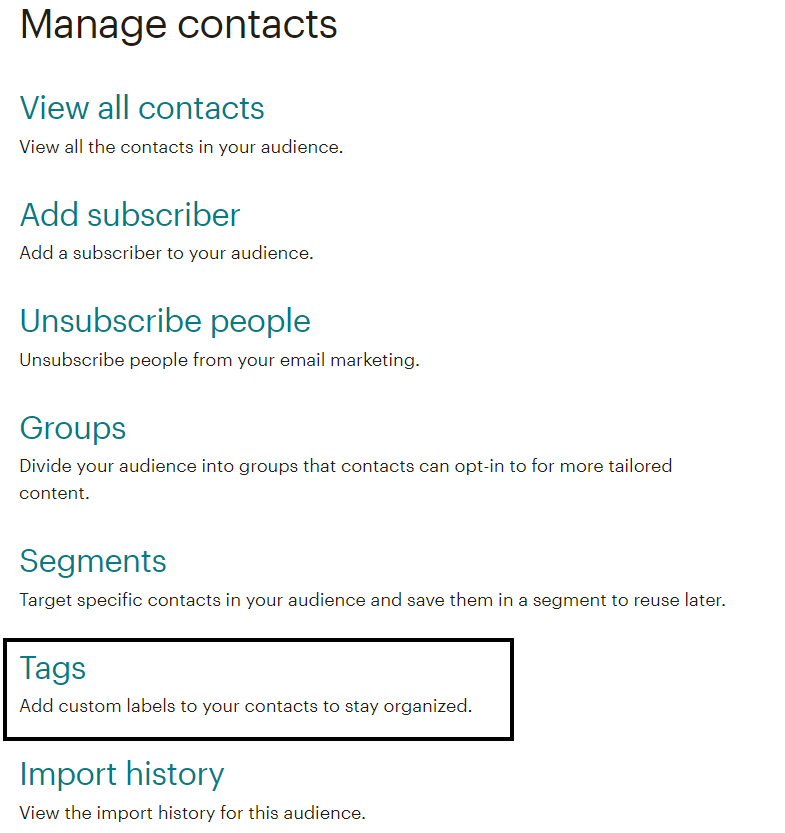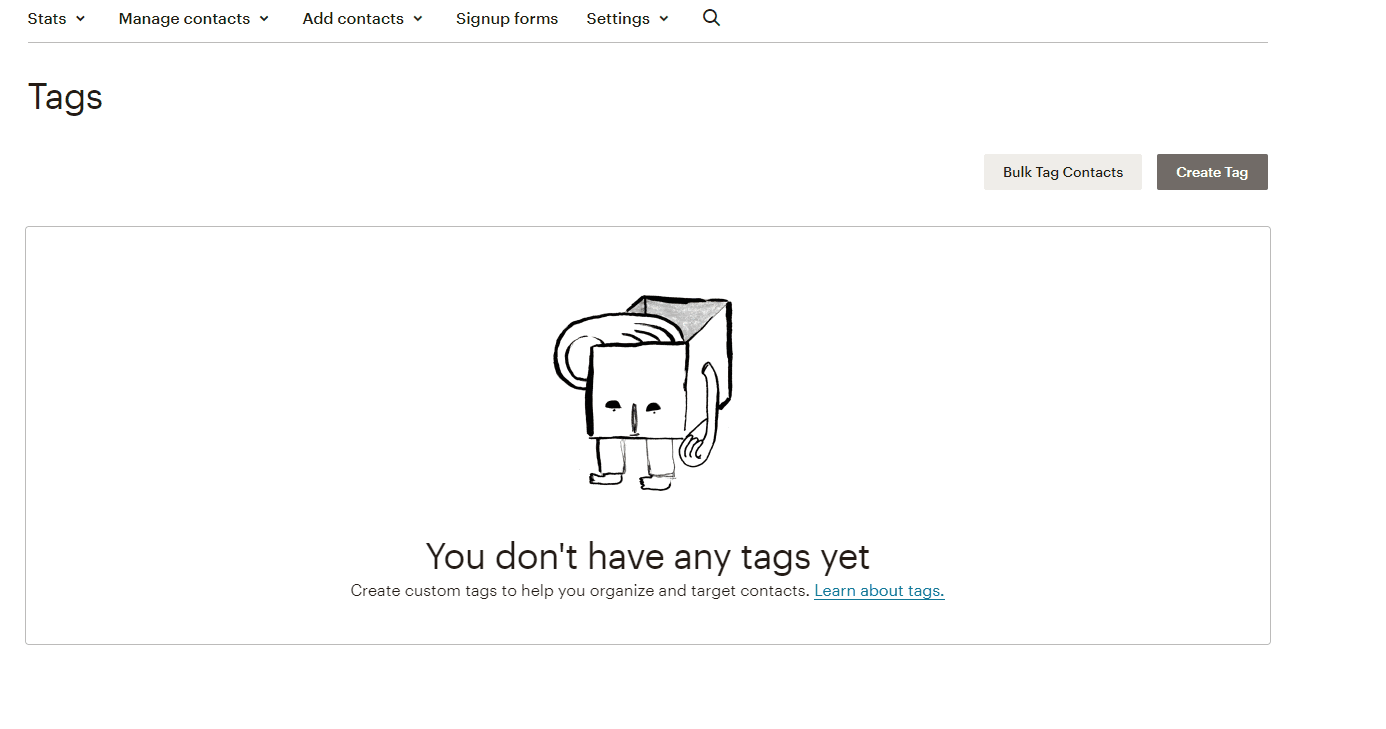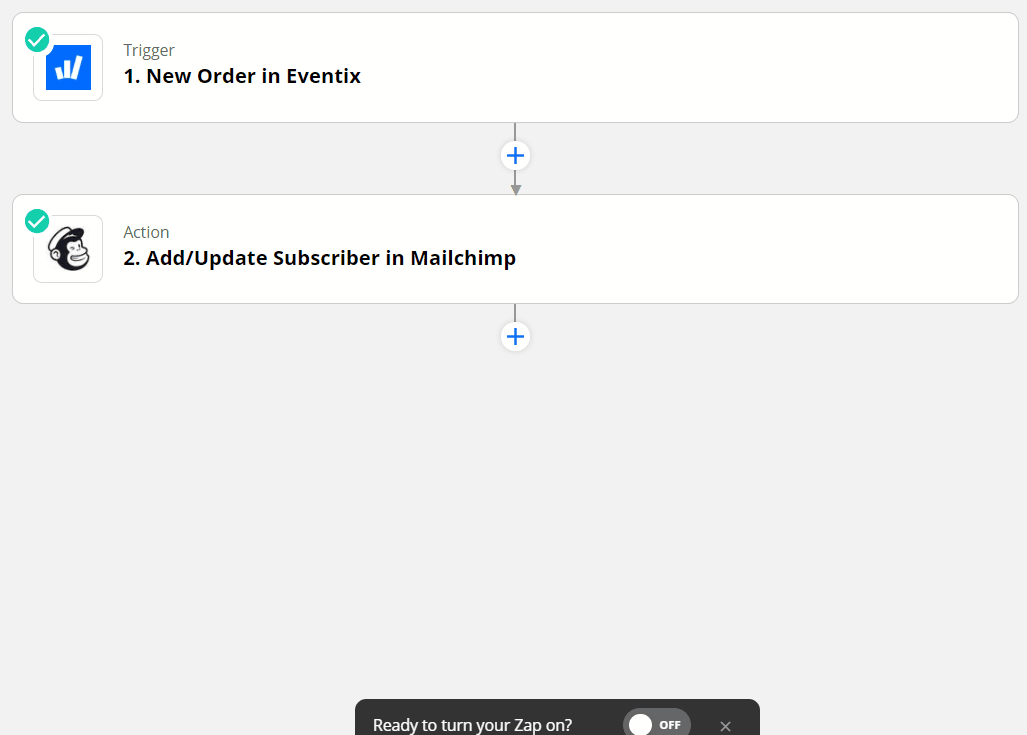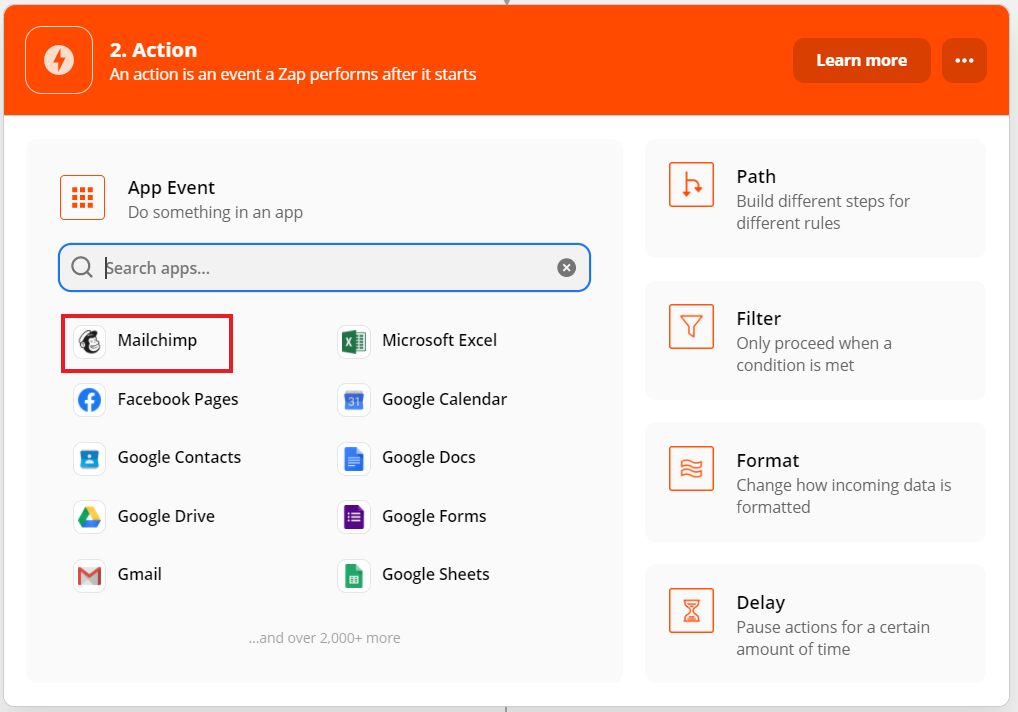MailChimp - Organiza tu público usando Etiquetas
Aprende a separar automáticamente a tus asistentes más leales del resto usando Zapier.
Si quieres puedes dar a tus asistentes más leales la opción de estar al día sobre sus compras, y tú puedes usar esta información para enviarles correos electrónicos sobre futuros eventos o productos opcionales. Cuando tus usuarios hagan una compra y seleccionen la opción ‘Mantenerme informado’, puedes usar Zapier para añadir una etiqueta de forma automática a este usuario en MailChimp. Te será muy útil cuando quieras dirigirte a ellos en el futuro. En esta guía te mostraremos cómo hacer que Zapier separe tus asistentes más leales del resto de suscriptores.
¿Cómo etiqueto automáticamente usuarios que quieren mantenerse informados?
1. Antes de que podamos empezar, necesitarás seguir los pasos en esta guía para añadir nuevos suscriptores automáticamente a MailChimp.
2. Una vez que hayas completado estos pasos, MailChimp en tu buscador, inicia sesión y vete a tu página Audience.

3. Haz clic en ‘Manage Audience’ y selecciona ‘Manage Contacts’ del menú desplegable.
4. En el menú Manage Contacts selecciona ‘Tags’.
5. A continuación, haz clic en ‘Create Tag’ y decide qué nombre quieres darle. Asegúrate de que el nombre es claro, para poder ver rápidamente qué función tiene. Nosotros la hemos llamado ‘Keepmeupdated’.
6. Una vez que hayas hecho esto, vuelve a la pestaña de Zapier.
7. Ahora que tenemos configurado un Trigger (new order) y Action (add subscriber), necesitamos añadir un filtro para que sólo los usuarios que seleccionen la opción ‘Keep me updated’ sean añadido a tu lista de suscriptores. Para hacerlo, haz clic en ‘+ Add A Step’ y selecciona ‘Filter’, después haz clic en “Continue”.
7a. Estás en la página Filter Setup & Testing. Para filtrar a todos los que no hayan seleccionado la opción ‘Mantenerme informado’, elige ‘Visitor information name’ del primer menú desplegable. En el segundo menú desplegable selecciona ‘(Text) Exactly matches’. En la barra final escribe: keep_me_updated.
7b. Para la segunda parte, selecciona ‘+ AND’. Así añadirás un nuevo conjunto de condiciones que los usuarios deben cumplir para que los usuarios sean añadidos a tu lista. En el primer desplegable vacío, selecciona ‘Ordered visitor information value’ y después, en el segundo desplegable selecciona ‘(Boolean) True’. Esto asegurará que Zapier sólo añada a tu lista los usuarios que hayan elegido mantenerse informados sobre tus eventos futuros.
8. Ahora que hemos filtrado los pedidos, vamos a añadir una Etiqueta al resto en MailChimp, para poder dirigirnos a ellos rápidamente. Haz clic en ‘+ Add a Step’ y elige MailChimp de tus aplicaciones. Estarás diciendo a Zapier que lleve a cabo una segunda acción de un mismo trigger.
9. Selecciona ‘Add Subscriber to Tag’ en el menú desplegable “Action Event” y haz clic en ‘Continue’.
10. En la siguiente página, podrás seleccionar la Audience y Tag a la que te gustaría añadir tus usuarios filtrados. En esta guía, diremos que la audiencia debería coincidir con la usada en la primera acción (‘Eventix’ en este caso) y para la que creaste el Tag. Para el Tag, selecciona el que has creado antes para el menú desplegable (‘keepmeupdated’ para nosotros). También tendrás que seleccionar de nuevo el correo electrónico del pedido. Haz clic en ‘Continue’.
11. Ya puedes comprobar la unión haciendo clic en “Test & Continue”. Si todo ha salido bien, debería ser algo como:
12. Finalmente, haz clic en “Turn on Zap”. ¡Enhorabuena, Has automatizado tu primer Tag! Ahora puedes fácilmente dirigirte a grupos específicos de usuarios de tu directorio de correos.
¡Gracias por leer! Si tienes más preguntas sobre cómo usar Zapier para añadir suscriptores a públicos o Tags en MailChimp, no dudes en ponerte en contacto con nosotros a través del chat o escríbenos a info@eventix.es.