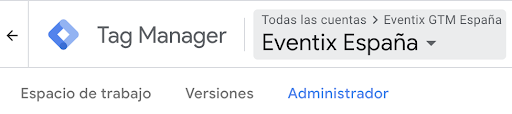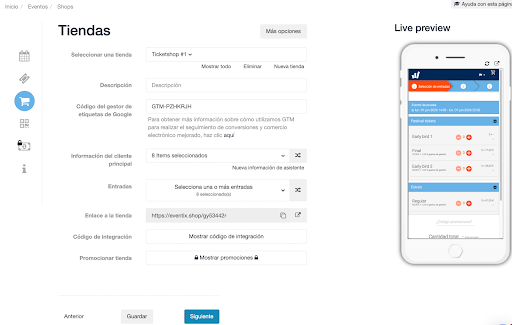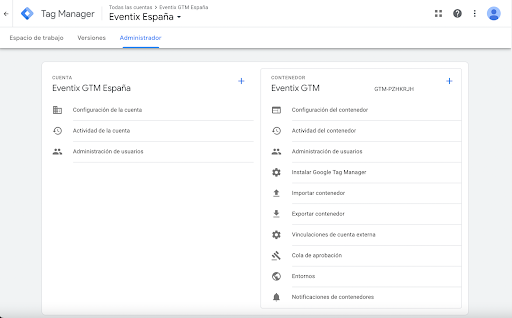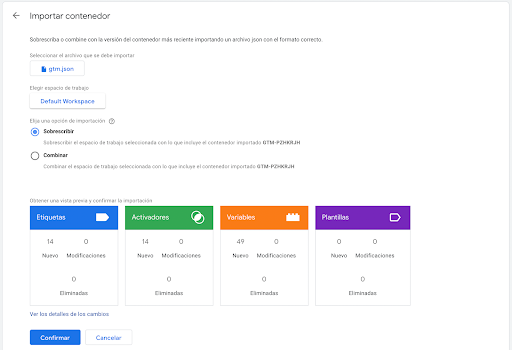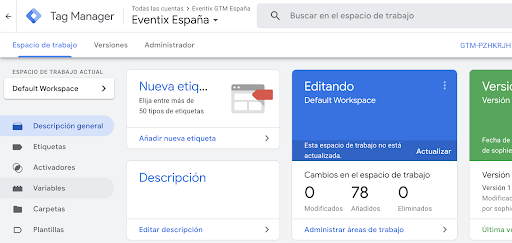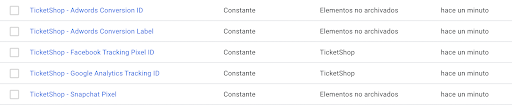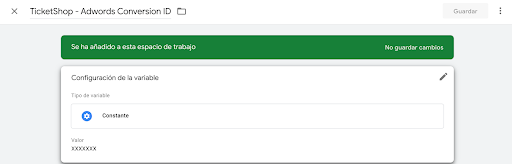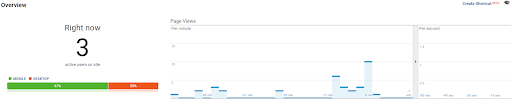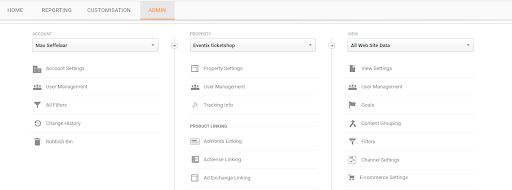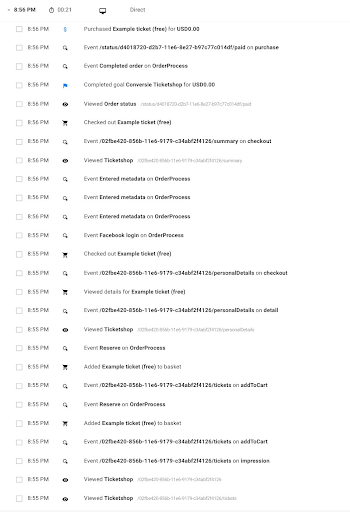Google Tag Manager (GTM) Guía de configuración
Averigua cómo empezar con Google Tag Manager.
Para hacerlo lo más fácil posible, hemos hecho algunos preajustes de las etiquetas, con el objetivo de cubrir las plataformas de publicidad y análisis más frecuentemente usadas: Google Adwords, Facebook, and Google Analytics. No dudes en añadir otras integraciones personalizadas a tu tienda en tu cuenta GTM.
Crear una cuenta GTM
1. Ves a Tag Manager en Google Analytics.
2. Inicia sesión con tus credenciales de Google.
3. Cuando abres Tag Manager por primera vez, necesitas crear una cuenta nueva. Automáticamente serás dirigido a la página ‘Añadir una cuenta nueva’, donde podrás introducir el nombre de tu empresa y tu contenedor.
CONSEJO EVENTIX: Si usas más de una tienda de entradas y quieres seguir esas tiendas por separado, te aconsejamos que crees varios contenedores, uno para cada tienda.

4. La tienda de entradas de Eventix es una aplicación web, por esta razón, tendrás que seleccionar web. Acabas de crear con éxito tu propio contenedor.
Activa el modo Debug en Google Tag Manager
1. Selecciona tu cuenta en la parte superior p.e. “Eventix GTM España”.
2. Navega hasta el Área de trabajo, donde puedes activar la vista previa de GTM.
Usarás el modo vista previa para ver qué información es enviada a GTM y las etiquetas conectadas. Ahora podrás inspeccionar que acción activa la etiqueta. Por ejemplo, cuando un usuario entre en la tienda, esta acción activará la etiqueta ‘visitas’ en Google Analytics.
Integración de Google Tag Manager con Eventix
1. Copia el identificador del contenedor de GTM de tu área de trabajo. Puedes encontrar el identificador del contenedor en la parte superior del área de trabajo.

2. Abre una nueva pestaña en tu buscador e inicia sesión en el Panel de control de Eventix.
3. Selecciona ‘Eventos’ y dale al botón azul ‘Editar evento’ junto al evento que quieres conectar a tu GTM.
4. Encuentra ‘Tiendas’ haciendo clic en el icono del carrito de la izquierda.
5. Crea una tienda de entradas si todavía no lo has hecho. Si ya lo has hecho, haz clic en ‘Más opciones’ y después en ‘Código del gestor de etiquetas de Google’ para editar una tienda existente que quieras integrar con GTM.
6. Pega el identificador del contenedor de GTM en la tienda que elijas y haz clic en ‘Guardar’.
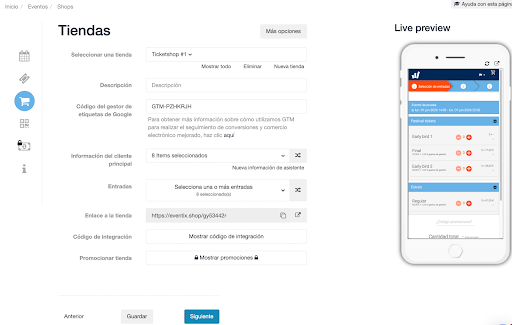
Ahora la tienda estará conectada a tu contenedor de GTM. Para empezar el seguimiento, tenemos que configurar el seguimiento dentro del área de trabajo de Google Tag Manager.
Configurar el seguimiento en tu área de trabajo de Google Tag Manager
1. Vuelve a tu cuenta de Google Tag Manager.
2. Abre el archivo de configuración JSON: http://custom.eventix.nl/documents/gtm.json (doble clic en la página y guardar como…).
Importar preajustes de seguimiento:
Usa el anterior archivo JSON de importación para importar lo siguiente:
Variables personalizadas de seguimiento de la Tienda de entradas de Eventix.
Activadores estándar para eventos comunes en la tienda.
Integraciones preestablecidas para las etiquetas más comunes: Facebook, Google Analytics, Google Adwords.
3. Vete a ‘Administrador’.
4. Selecciona la cuenta y el contenedor correctos.
5. Para importar el archivo JSON, haz clic en ‘Importar contenedor’.
6. Selecciona ‘Espacio de trabajo existente’.
7. Sobreescribe el contenedor para asegurarte de que todos los ajustes básicos son correctos.
8. Haz clic en confirmar para finalizar la importación.
Conectar tus píxeles a un contenedor ya existente.
Para hacer funcionar el contenedor, tiene que estar conectado a tus propias etiquetas, como por ejemplo Google Analytics, Meta Pixel, etc.
1. Vete al Área de trabajo.
2. Después dirígete a Variables en GTM.
3. Muévete hasta el final y selecciona las variables que quieras utilizar.
4. Una vez hayas seleccionado la variable que quieres usar, tendrás que cambiar la identificación del enlace de seguimiento por tus propios identificadores.
5. Vuelve a ‘Vista general’. Haz clic en ‘Enviar’ en la parte superior derecha. Para que todo sea claro, introduce un nombre para la versión y una descripción en el caso de que sea necesario. Cuando estés satisfecho haz clic en ‘Publicar’
CONSEJO EVENTIX: usa el mismo código de Google Analytics que has usado en la web para la tienda. Cuando usas el mismo código permites seguimiento entre dominios.
Verifica los ajustes en Google Analytics:
Abre una de tus tiendas. Después, Google Analytics abre el Panel de control a Tiempo-Real y selecciona ‘Eventos’. La lista debería tener esta pinta:
Habilitar el seguimiento del Ecommerce
Para configurar el seguimiento del E-commerce tu instalación de Google necesita haberse hecho correctamente.
1. Vete a Google Analytics.
2. Selecciona la web correcta.
3. Dirígete a ‘Administrador’.
4. Selecciona la cuenta correcta, ver y selecciona ver ajustes de E-commerce.
5. Habilita E-Commerce y actívalo.
Una vez que hayas habilitado el enlace de seguimiento del e-commerce en Analytics y alguien haga un pedido, deberías ser capaz de ir a Audiencia y seleccionar Explorador de Usuario.
Así es como se vería un pedido típico:
Ahora ya has activado la configuración de Google Tag Manager para seguir tus enlaces. Esto te dará información sobre cómo están funcionando.
Gracias por leer. Si tienes preguntas o sugerencias, no dudes en ponerte en contacto con nosotros a través de info@eventix.es.