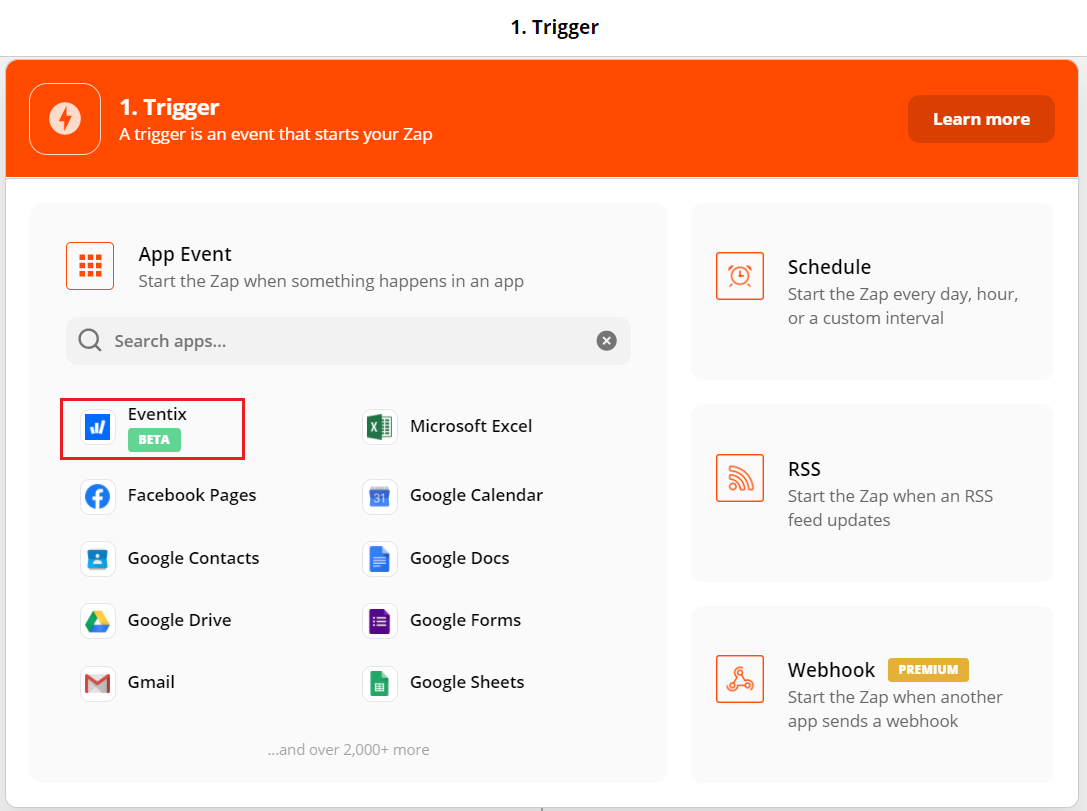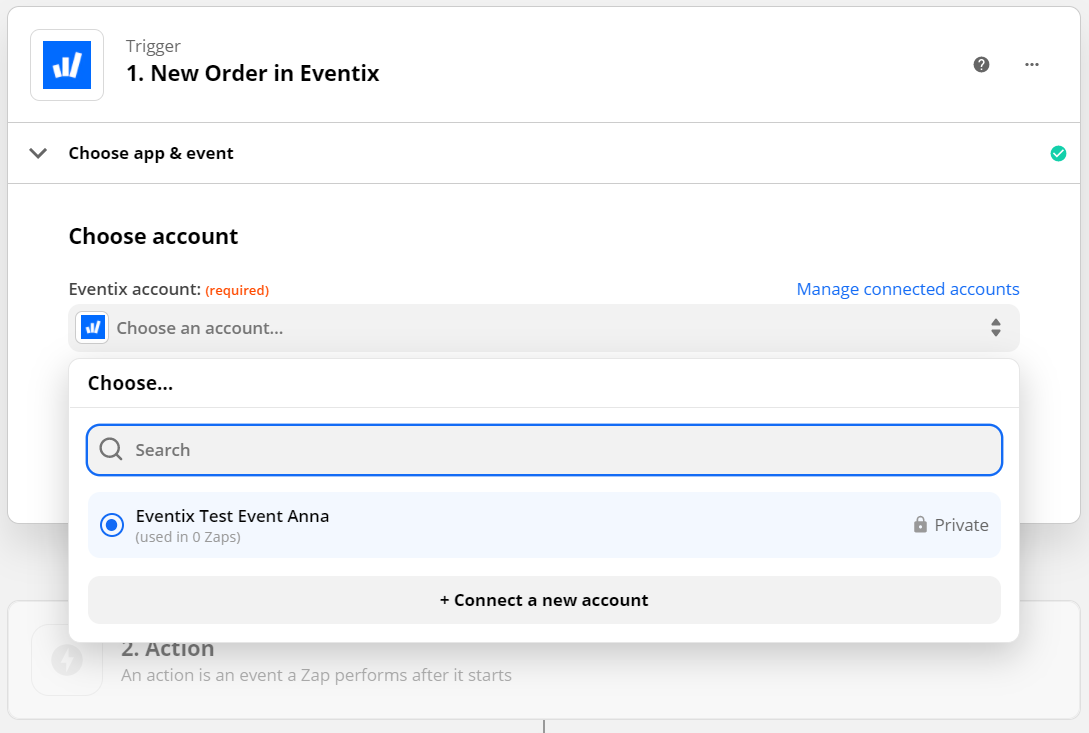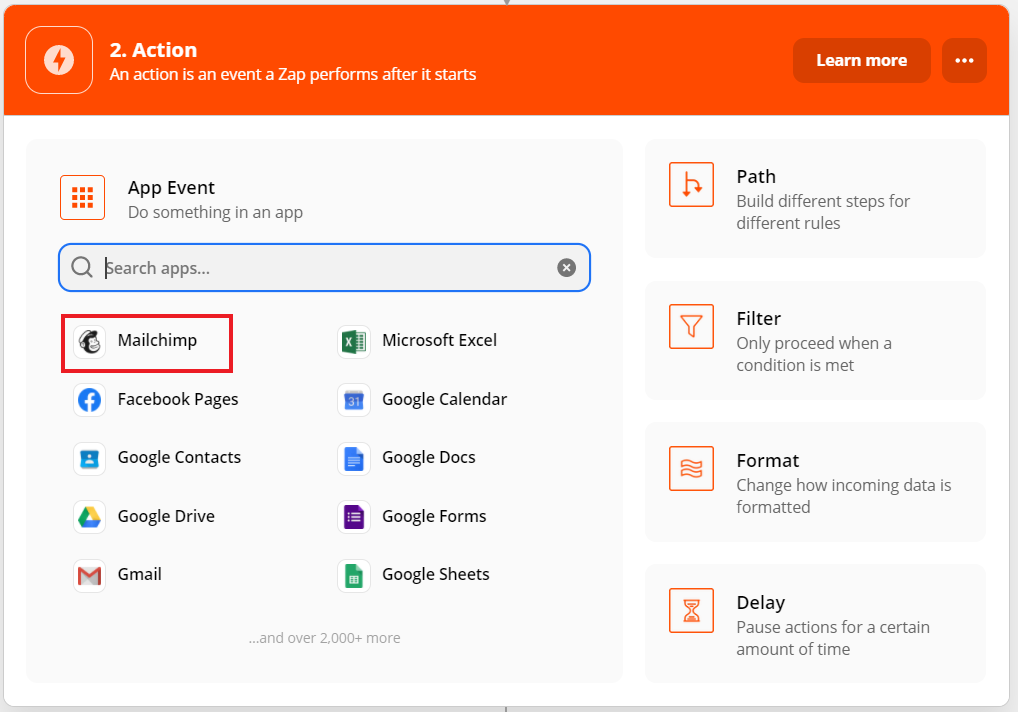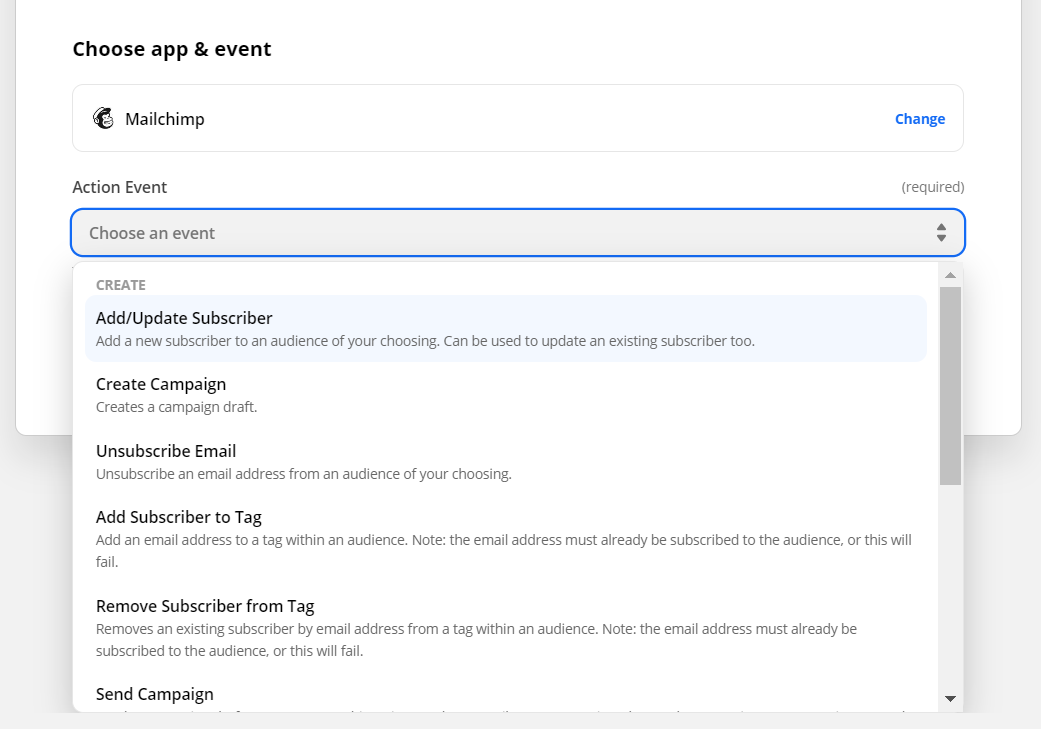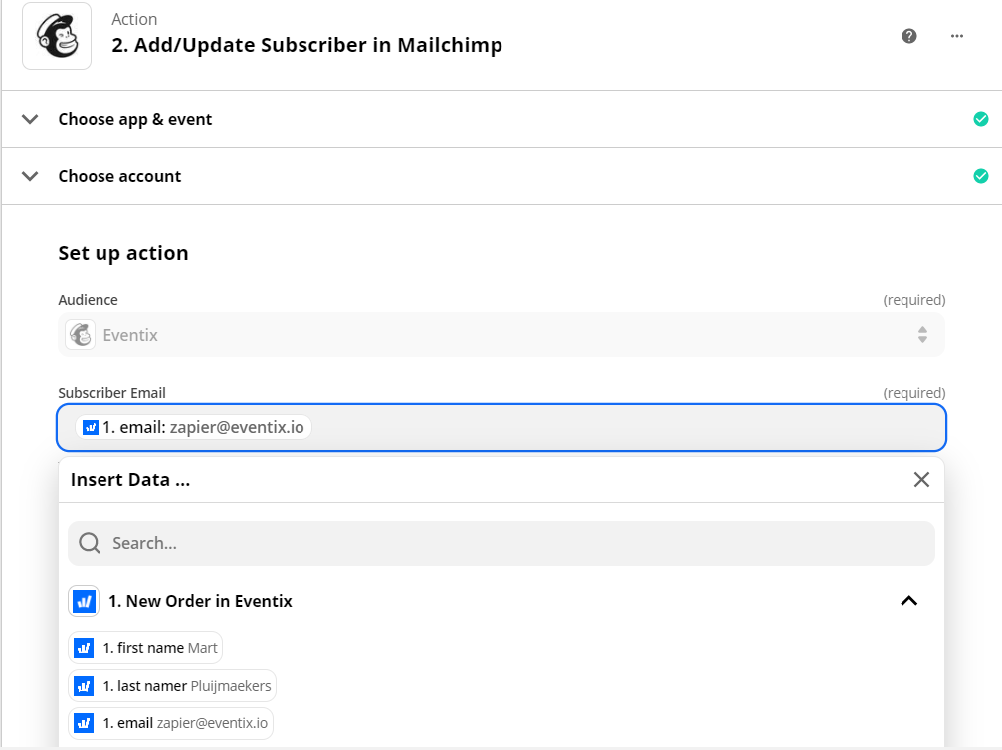MailChimp - Crea un nuevo suscriptor
Aprende cómo añadir suscriptores automáticamente a tu lista de correos
Como organizador, te interesa mantener a tus asistentes cerca, especialmente para informarles de sobre tus (futuros) eventos. Qué mejor manera que añadirles a tu lista de correos. Para los organizadores, supone un gran esfuerzo hacer exportaciones de todos los pedidos cuando quieren crear una lista de correos y campañas en MailChimp, y con frecuencia recibimos quejas sobre el gasto de tiempo que supone. La automatización de Zapier otorga una solución a este problema.
¿Cómo añado automáticamente un nuevo suscriptor a MailChimp?
1. Vete al Panel de control de Zapier y haz clic en ‘Make a Zap’, en la esquina superior izquierda de la pantalla.
2. Primero, necesitas elegir un Trigger, la actividad que hace que Zapier inicie una automatización. Elige la aplicación ‘Eventix’.
3. El siguiente paso es seleccionar el Trigger en la aplicación de Eventix. Con el fin de automatizar el proceso de añadir suscriptores a una lista de correos, elige ‘New Order’.
4. Has seleccionado un Trigger. Ahora selecciona la empresa desde la que te gustaría dar órdenes. Si tu empresa no está en la lista, haz clic en ‘+ Connect a new account’ e introduce tus datos. Haz clic en ‘Continue’ para ir al siguiente paso.
5. Ahora ya puedes probar tu Trigger, para asegurarte de que todo sale como esperabas.
6. Tu Trigger está completado. El siguiente paso es elegir qué acción debería iniciar Zapier. En este caso, elegirás la aplicación MailChimp.
7. A continuación, elige elige ‘Add/Update Subscriber’ como la acción. Haz clic en ‘Continue’.
8. Aquí se te pedirá conectar tu cuenta de MailChimp, en caso de que todavía no lo hayas hecho. Pulsa otra vez en ‘Continue’.
9a. En la siguiente página, deberás determinar en qué público te gustaría que aparecieran tus suscriptores, y de qué punto de datos extraer la dirección de correo electrónico. El campo ‘Audience’ depende de ti (en nuestro ejemplo hemos usado el público general de Eventix). El Subscriber mail es una historia completamente diferente. Aquí es importante que selecciones ‘email’ del menú desplegable.
9b. Ya que estos son los únicos campos obligatorios, ya podrías darle a ‘Continue’. Sin embargo, nos gustaría enseñarte un par de trucos útiles que puedes conseguir con los campos opcionales.
Actualizar existente: Si lo configuras como ‘Yes’, la persona haciendo el pedido ya estará en tu audiencia, Zapier actualizará los datos relativos a esa persona. Te recomendamos que establezcas esta opción en 'Yes’.
También hay un número de campos opcionales hacia la parte inferior, que puedes usar para asegurarte de que Zapier sincroniza automáticamente cierta información del visitante con los campos de MailChimp (nombre, apellido, dirección, etc.). Para hacerlo, empareja tantos campos como quieras con el correspondiente punto de datos en el menú desplegable.
10. Después de hacer clic en ‘Continue’, podrás comprobar que la conexión funciona correctamente pulsando ‘Test & Continue’.
Si todo sale bien, podrás completar tu Zap haciendo clic en ‘Turn on Zap’, ya que ahora tendrás un Trigger y Acción funcionando.
CONSEJO EVENTIX: como alternativa puedes reducir aún más tu audiencia usando etiquetas. Para seguir por ese camino, haz clic en ‘Añadir paso’ y consulta esta guía.
¡Gracias por leer! Si tienes preguntas o sugerencias, no dudes en ponerte en contacto con nosotros a través del chat o escríbenos a info@eventix.es.